
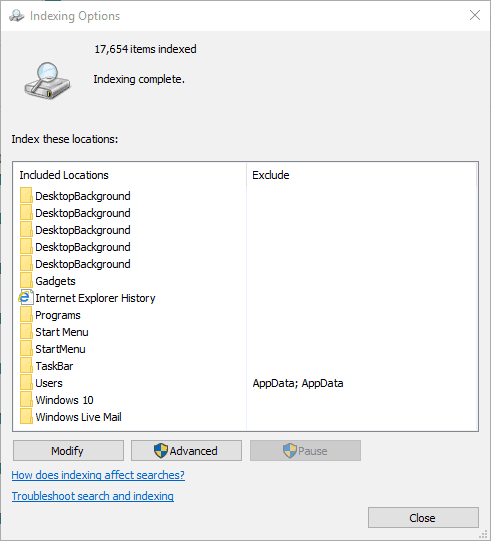
Next, you can edit the screenshot with the tools in snipping tool. Select Start, then enter snipping tool in the search. Swipe in from the right edge of the screen, select Search, enter snipping tool in the search box, and then select Snipping Tool from the list of results. After that, you can use the mouse to select the area that you want to take a screenshot. Select the Start, enter snipping tool, then select Snipping Tool from the results. You can choose the one you like and then click the New button. Way 5: Turn it on via Windows PowerShell.Īccess Windows PowerShell, input snippingtool and tap Enter.Īfter you open the snipping tool, you can click the icon behind New option and then get the drop menu: Free-from Snip, Rectangular Snip, Windows Snip, Full-screen Snip. Launch Command Prompt, type snippingtool.exe and press Enter. Type snip in the search box on taskbar, and click Snipping Tool in the result.ĭisplay Run using Windows+R, input snippingtool and hit OK. Get into Start Menu, select All apps, choose Windows Accessories and tap Snipping Tool.
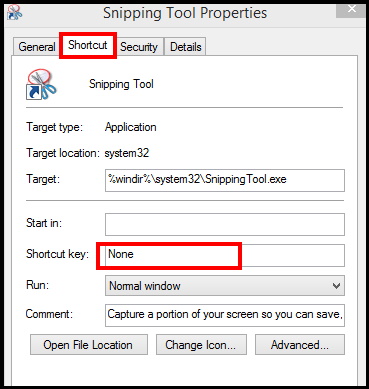

Instead of creating a shortcut of snipping tool, you can find other 5 easy ways to open it here. But it is a waste of time to run the snipping tool in this way. Better user experience while having a small. Snip & Sketch), right click and select 'Create shortcut.' Snip & Sketch), the easiest way is: Type Shell:Appsfolder in file explorer's address bar or from the Run dialogue ( Win + R) This will open the 'virtual' start menu apps folder for us to work with.
#Windows snipping tool file location Pc
5 ways to open Snipping Tool in Windows 10:įirst of all, to the question “where is my snipping tool on Windows 10”, the snipping tool program lies in your C drive, you can access This PC > Local Disk (C:)> Windows> System32 and then find the snipping tool exe application. Windows Key shortcut for the Snipping Tool.


 0 kommentar(er)
0 kommentar(er)
